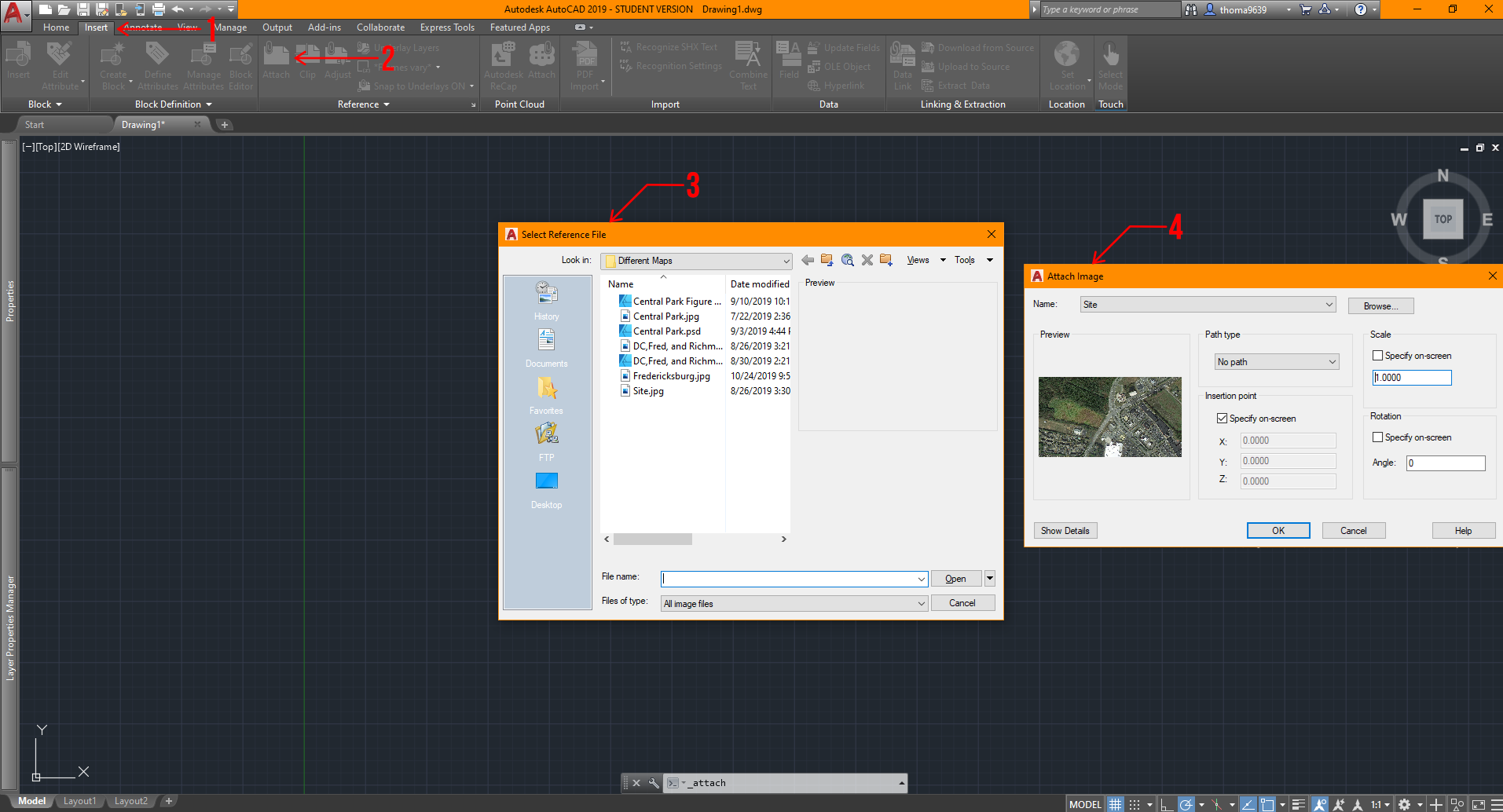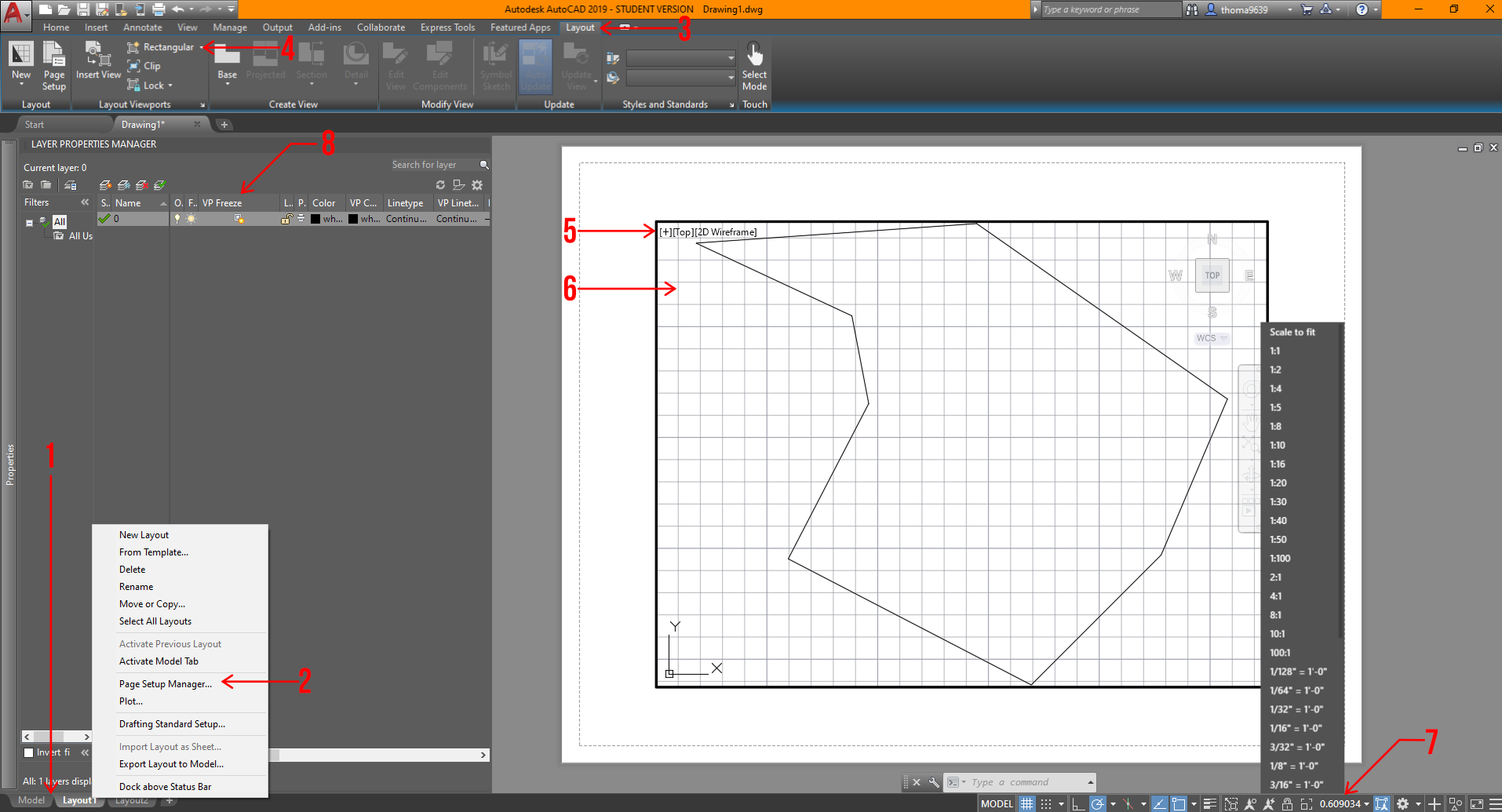7 Tips for Snapping a Killer Architectural Photograph
Send us a photo. Tell us a story. Win $2,500! Architizer’s 3rd Annual One Photo Challenge is underway with a Main Entry Deadline on June 24, 2022! Start your entry for architecture’s biggest photography competition here.
The art of architectural photography is a passion not just for architects, but everyone with a desire to capture the environment around them in all its glory. This desire extends far beyond simply archiving a building’s physical features: we yearn to capture the mood, atmosphere and emotion of places and the people that inhabit them. This is what Architizer’s One Photo Challenge — our global annual competition dedicated to architectural photography — is all about.
With 2 top prizes of $2,500 and global recognition for your work, this is a competition you will want to get involved with. Head this way to learn more and upload your submission:
Architizer’s popular architectural ideas competition poses a simple question: Can you capture a single photograph that tells a powerful story about architecture? The best architectural photographs can tell you more about a building or cityscape than any essay or lecture, informing and inspiring in equal measure.
But what does it take to achieve such lofty goals with your phone, a compact or even an SLR? I am no technical expert when it comes to the genre, but I have taken a few snaps in my time: 10,000 photographs over 9 months of traveling in 2012 drew me so deeply into this niche, I suspect I’ll never view the built environment the same way ever again!
Here’s what I learnt over the course of that extraordinary year, primarily relating to composition and shot selection. Hopefully, one or two of these tips will aid you in your own quest for photographic immortality…

Louis Kahn Looking at His Tetrahedral Ceiling in the Yale University Art Gallery, 1953. © Lionel Freedman. Via Archdaily
1. Let There Be Light
Khan, Ando and Zumthor will tell you as much — light is the most crucial tool in an architect’s box, and the same can be said for photographers in the field. For exteriors, visit your subject in the early morning or late afternoon when the sun is low in the sky to capture images with a greater degree of contrast — assuming, of course, the weather is kind to you. I have been known to sit for an hour or more, waiting for the clouds to break so I can catch my favorite buildings at their glorious best. It pays to be patient!
Look for concentrated natural light sources within buildings too, for dramatic, high contrast shots full of atmosphere.

Centre Pompidou by Piano + Rogers.© Royal Academy of Arts. Via Metalocus
2. Color Me Stunning
Black turtleneck clichés abound, many architects would consider themselves somewhat allergic to color — there is nothing like a high-contrast monochromatic image to accentuate the striking forms and uncompromising lines of a modernist icon by Niemeyer or Corbusier.
However, it is possible — bear with me here — for a flash of color could provide a distinctive, eye-catching moment within your image, communicating architectural language by accentuating a window reveal, a soffit, or a key structural element. Try photographing the work of Richard Rogers, with his vibrant Pompidou ductwork, to kick-start your newfound love affair with color.

© Trey Ratcliff. Via PhotographyMad
3. The Rule Of Thirds
The Rule of Thirds is typically recognized as a safe bet when considering composition in photography: keep your primary subject or focal point off centre, a third of the way across the view, to creating additional tension, energy and interest within the image. For more distant shots, a composition should have balance and weight if the horizon sits a third of the way up the image.
Having said all this, if your subject lends itself to a centred composition, or a zoomed-in detail, go right ahead – rules are made to be broken!

© Ezio Beschi. Via Flickr
4. Rhyme and Rhythm
A certain Johann Wolfgang once compared architecture to frozen music, and you can see his point: Some of the greatest works in our time have some wonderful rhythmic qualities. If you can find the right angle from which to take your photograph, these rhythms can be emphasized, revealing the logic behind the designer’s thinking and the structural qualities of the building in a single, stunning image.
Once you have those repeated elements within your viewfinder, align diagonal lines of perspective with the corners of the photograph to add depth and balance in equal measure.

Hong Kong High Rise. © Michael Wolf. Via Daily Mail
5. Clean vs. Chaotic
A classic architectural cliché is illustrated in that most infamous of Tumblrs, ‘Unhappy Hipsters’: Clean-cut minimalism, free from even the slightest speck of dust, a children’s toy, or — heaven forbid — a smiling face. However, consider shooting buildings in all their ugly glory: Anarchic apartment blocks, traffic-filled streetscapes and rusting industrial monoliths can tell a story that your slick, set-piece image may never manage.
The same can be said for weather: Capturing your favorite architectural icon on a crisp, clear day is just fine, but what about shooting it during the chaos of a thunderstorm, or even a blizzard? Brave the elements and find out, hardy souls.

‘Break Point’. © Darell Godliman. ViaBD Online

‘The Urban Lantern’. Via BD Online
6. The Human Touch
Speaking of smiling faces, who needs ’em? I have spent many a long day waiting with growing frustration as people walk in front of the church or museum elevation I’m trying to catch a perfect, person-free image of. We are all about the architecture, not the portraiture… right?
Ok, I must grudgingly admit that sometimes people can add an awful lot to your photograph. From a practical point of view, they provide comparable scale — tiny people in front of gargantuan skyscrapers really throw the urban environment into sharp perspective. On top of this, they can also provide that vital injection of cultural and social context — after all, without their inhabitants, buildings are merely objects upon the plains.

© Scott Fillmer
Via Craft Hubs
7. All the Gear, No Idea
If you search around the internet for architectural photography guides, you will be swamped with a plethora of recommendations regarding equipment and specifications: wide-angle lenses, tripods, tilt-shift lenses, polarising filters, bellows for detail shots, long exposures for night scenes, varied apertures… the list goes on.
If you are just starting out, reading about all of this can be bewildering – but ultimately, the best way to learn is to get out there and experiment. You will soon learn how the gear works and which settings will give you the result you are looking for.
Right, I’m off to the dark room, excuse me…
Submit your best architectural photo in the inaugural One Photo Challenge for shot at $2,500 and global recognition:
Top Image: 56 Leonard Street by Herzog & de Meuron, photographed by One Photo Challenge juror Paul Clemence.

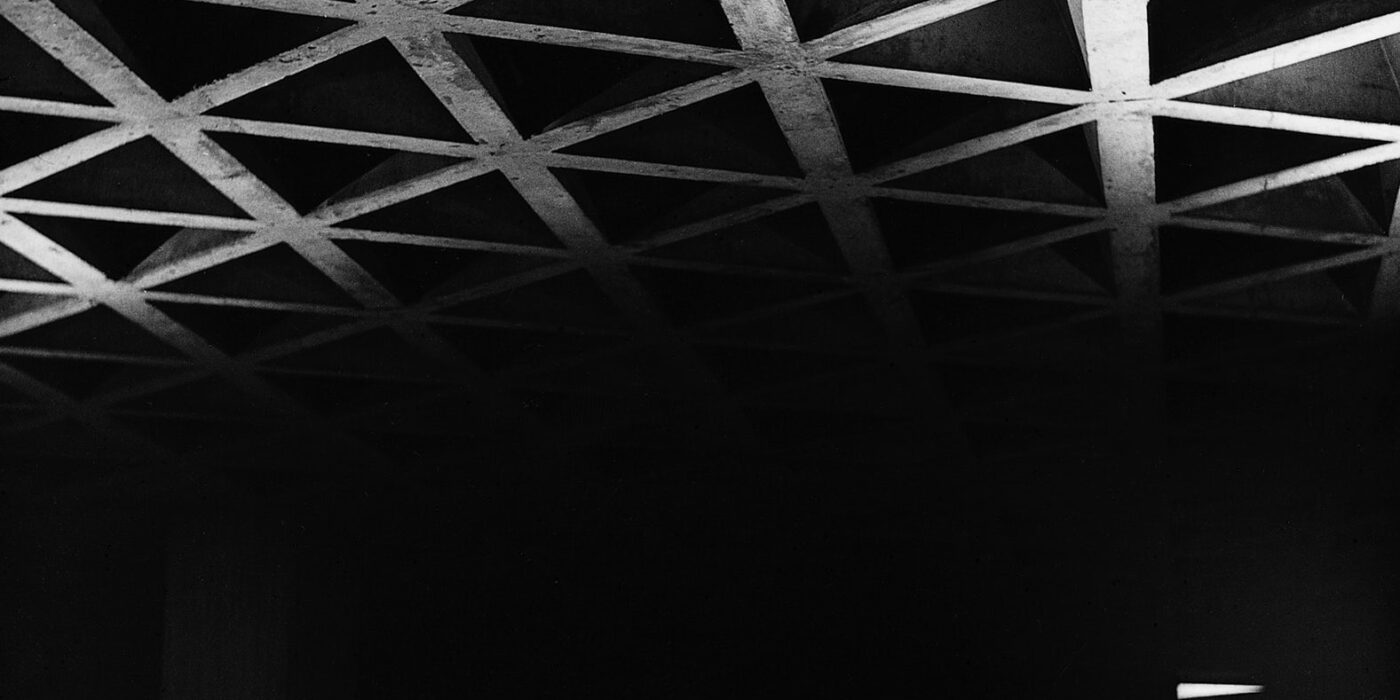
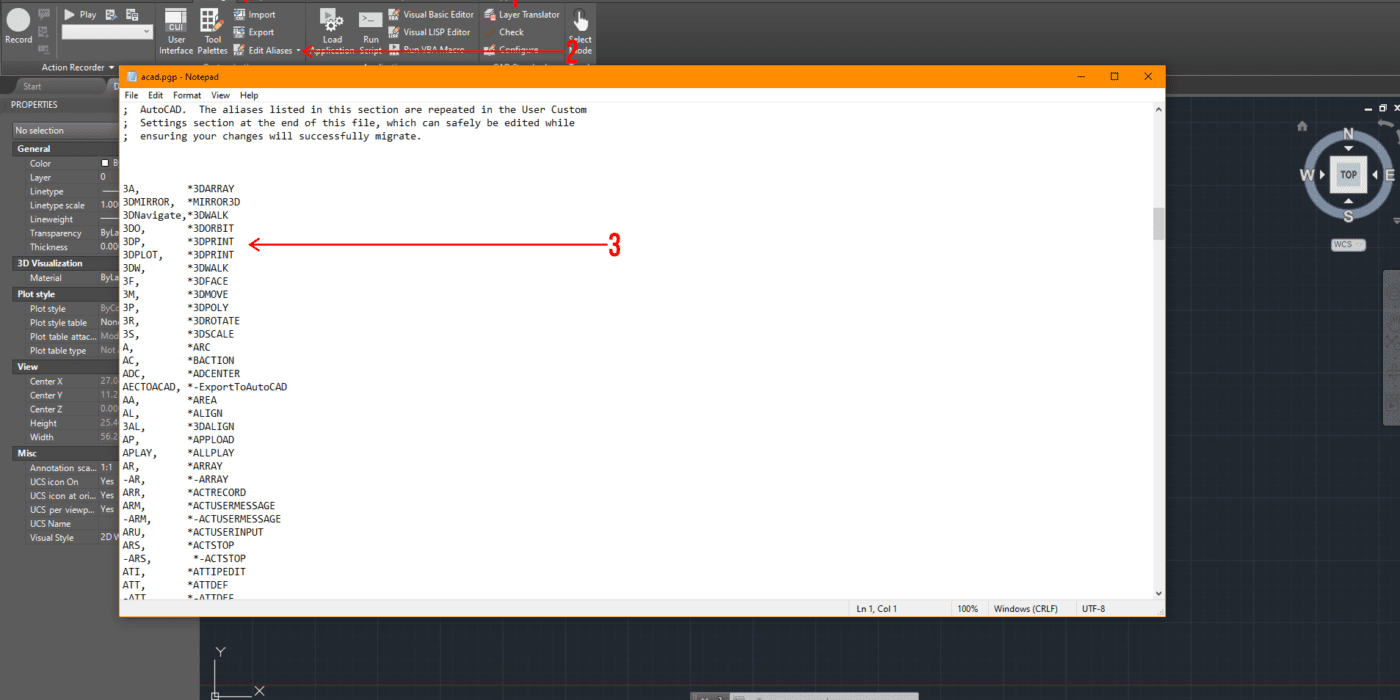
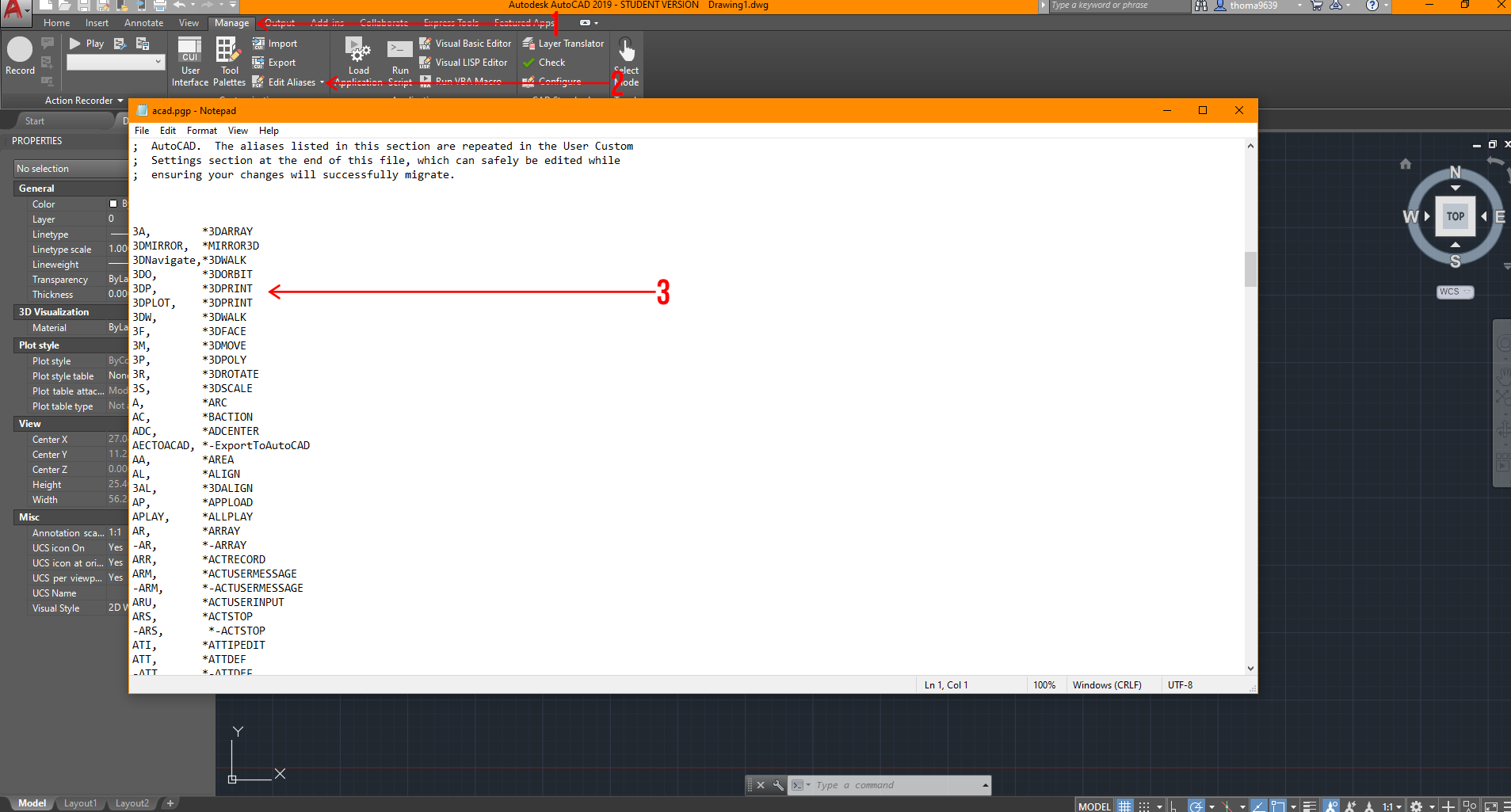 From here, you can customize all the shortcuts you need to one or a few keys to do multiple tasks. It’s important to make sure there are no duplicates in this notepad, or AutoCAD will be confused about what you are attempting to achieve.
From here, you can customize all the shortcuts you need to one or a few keys to do multiple tasks. It’s important to make sure there are no duplicates in this notepad, or AutoCAD will be confused about what you are attempting to achieve.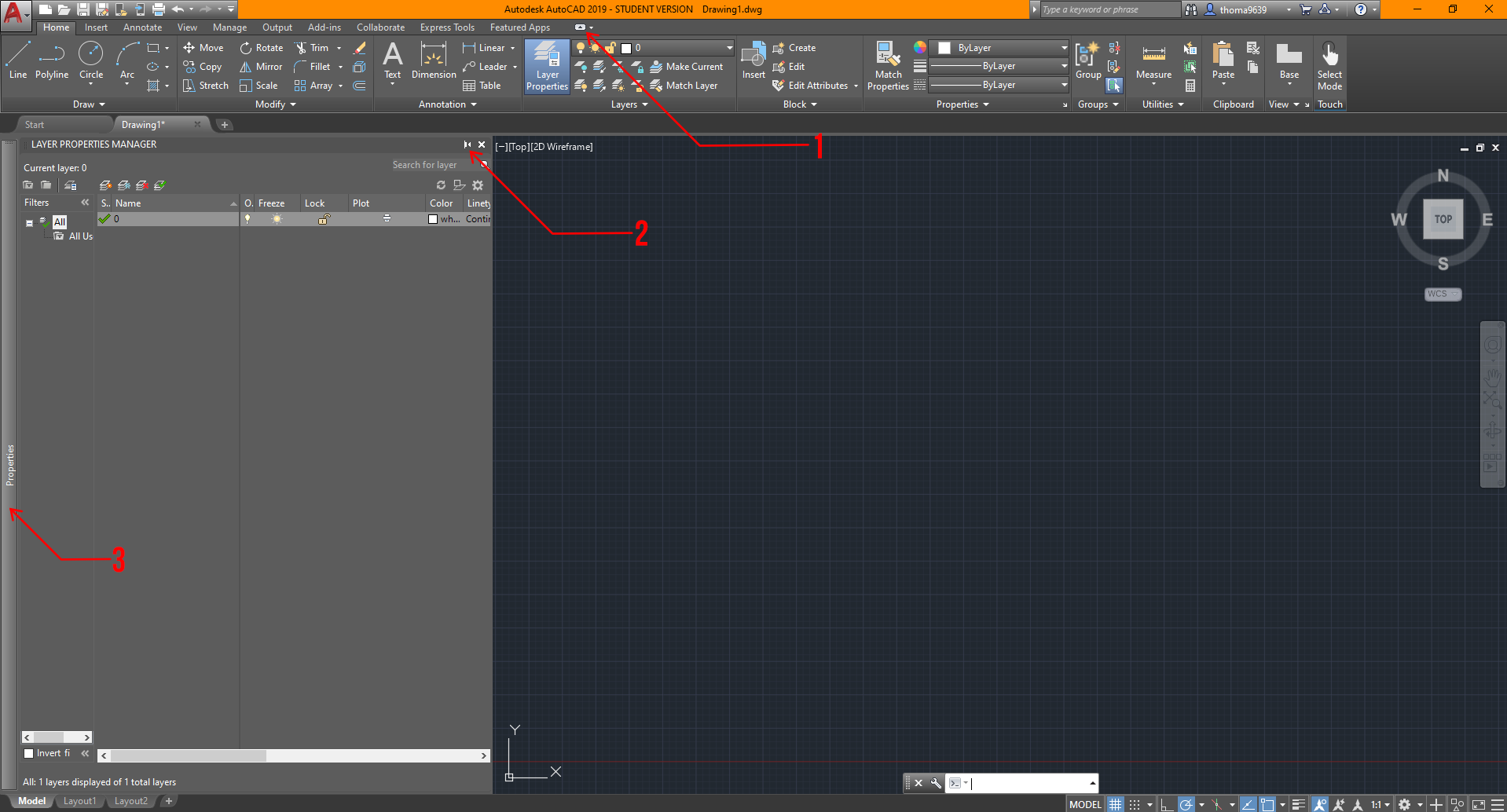
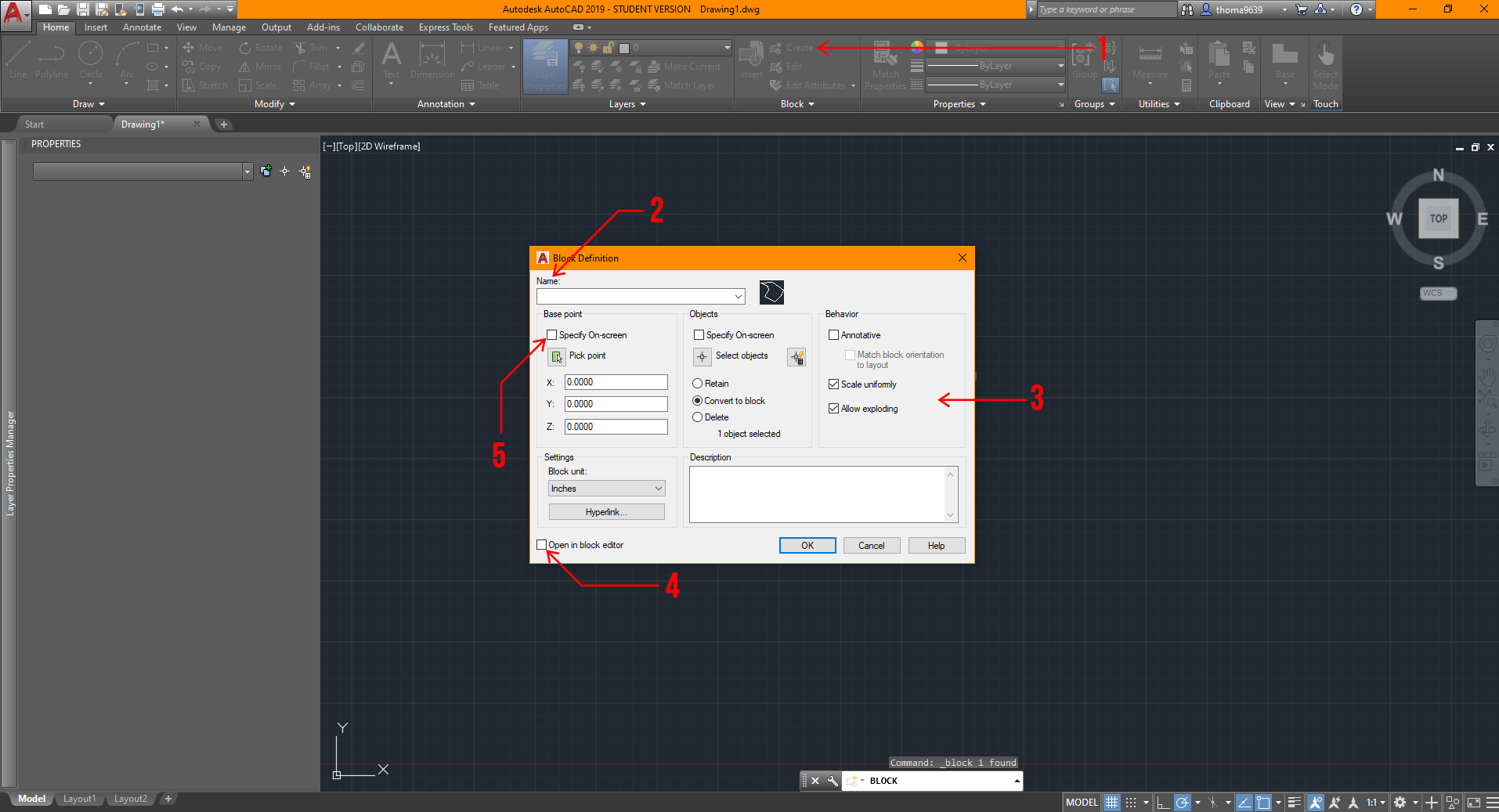 You can choose to select the object after, but I find it easier and quicker to select the lines or objects first before creating the block.
You can choose to select the object after, but I find it easier and quicker to select the lines or objects first before creating the block.