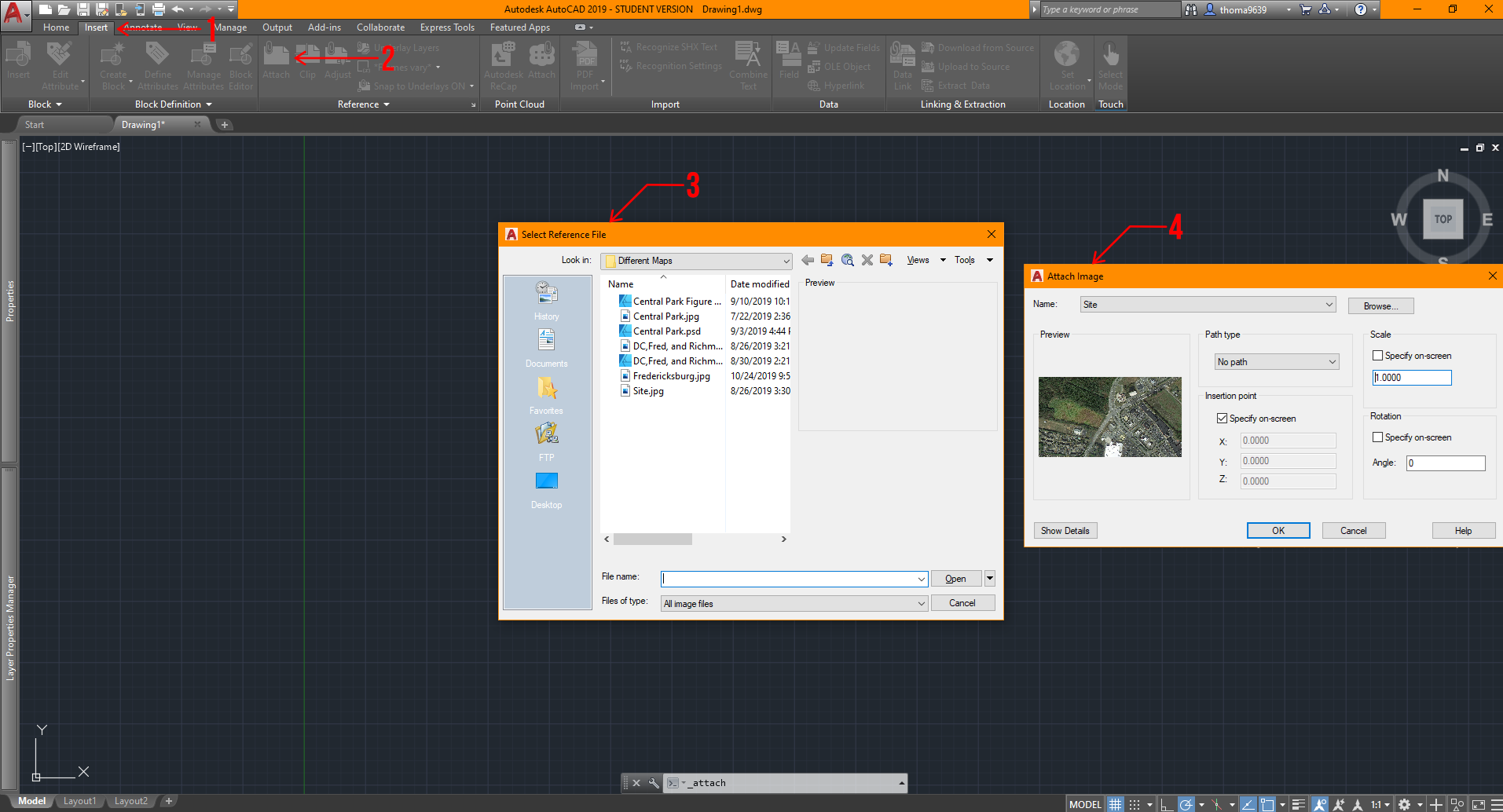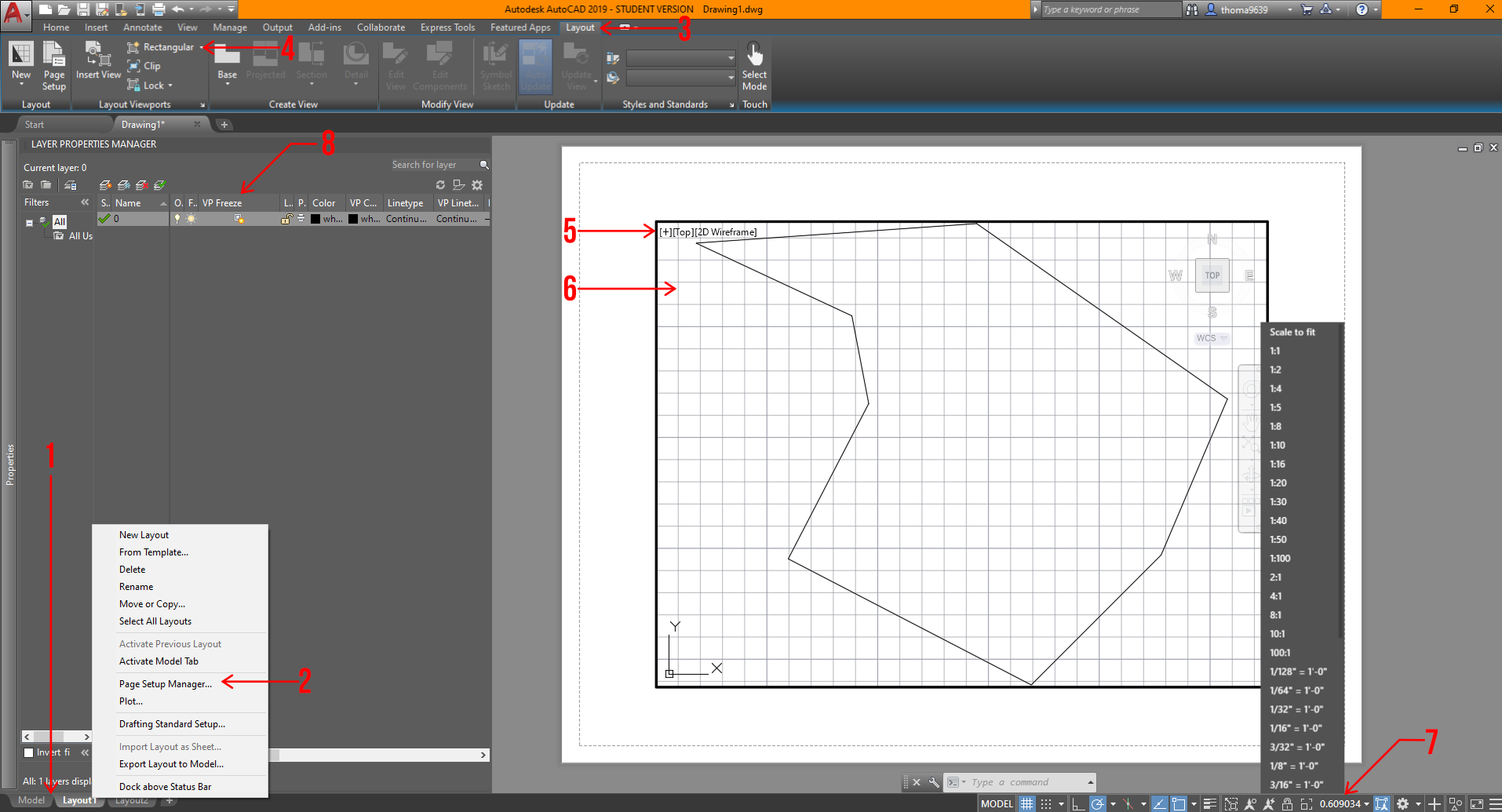New Contracts, Net Billing, Net Revenue and More
Lior Schnabel is a Co-Managing Partner at Precise, a company that provides financial management and control services for architectural and engineering firms across the USA and Europe. This article was written and researched with Yotam Kedem, who is a partner in Precise and the head of their USA office.
To keep up with industry trends and stay ahead of the competition, our clients love to get info on what’s been going on in the architecture and engineering sector. In order to keep them and you up to date, we decided to collect and analyze data about project statistics and performance from 50 architecture and engineering firms based in the New York Tri-State area.
Five major criteria points we analyzed to reflect the industry trend: New Contracts, Net Billing, Net Revenue, Backlog, and number of Professional Employees. The starting point was Q1 of 2019 and we used it as the ‘index’ for the rest of the survey.
Below are the results of our findings up until December 31st, 2021:
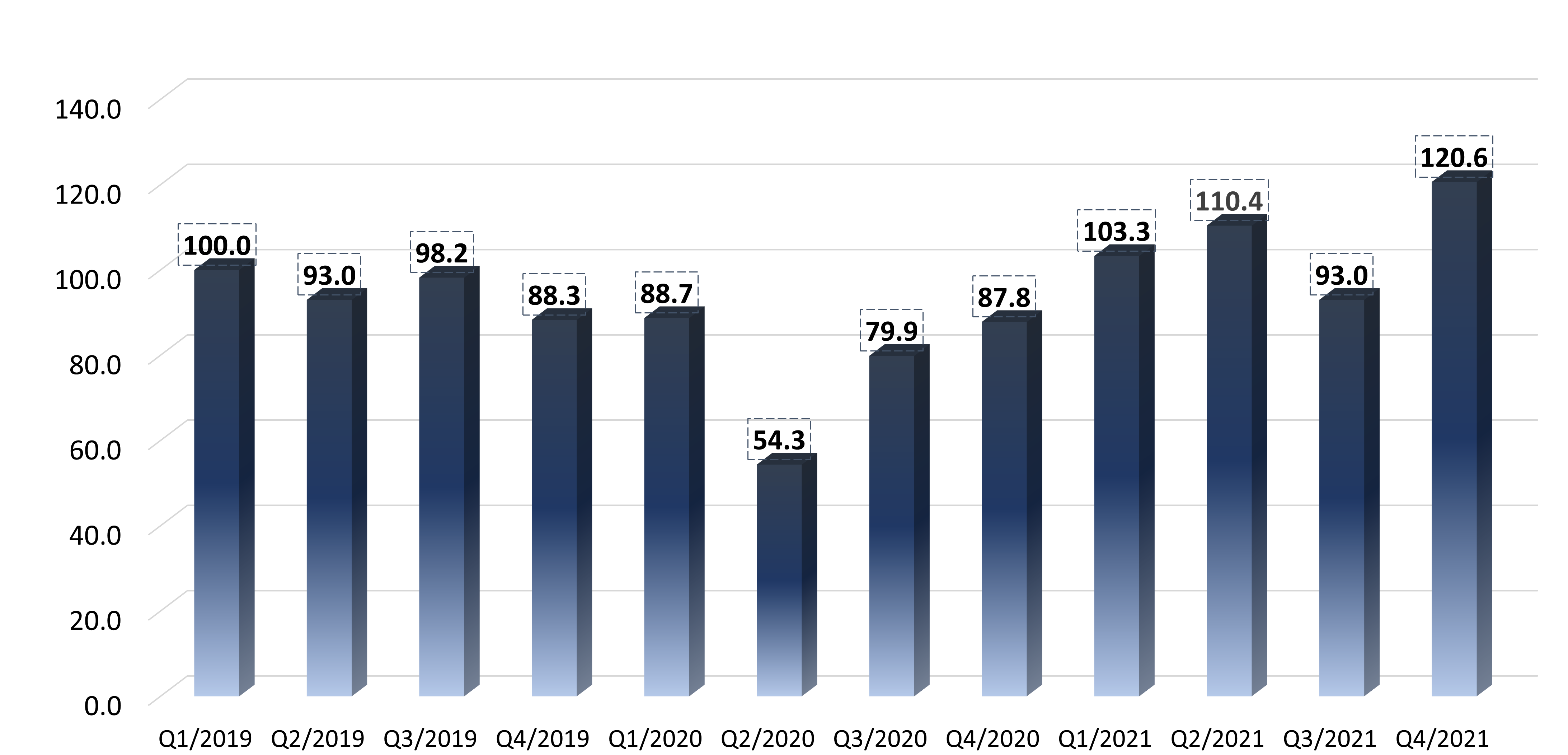 Total Amount in New Contracts represents the total value of ‘new work’ that was signed in each quarter. After a slower Q3 2021 (which can be attributed to timing more than anything else), we see Q4 2021 reaching the highest level since the beginning of the survey in Q1 2019 (120% over the index). This is a very positive indicator that reflects that the volume of projects is growing substantially.
Total Amount in New Contracts represents the total value of ‘new work’ that was signed in each quarter. After a slower Q3 2021 (which can be attributed to timing more than anything else), we see Q4 2021 reaching the highest level since the beginning of the survey in Q1 2019 (120% over the index). This is a very positive indicator that reflects that the volume of projects is growing substantially.
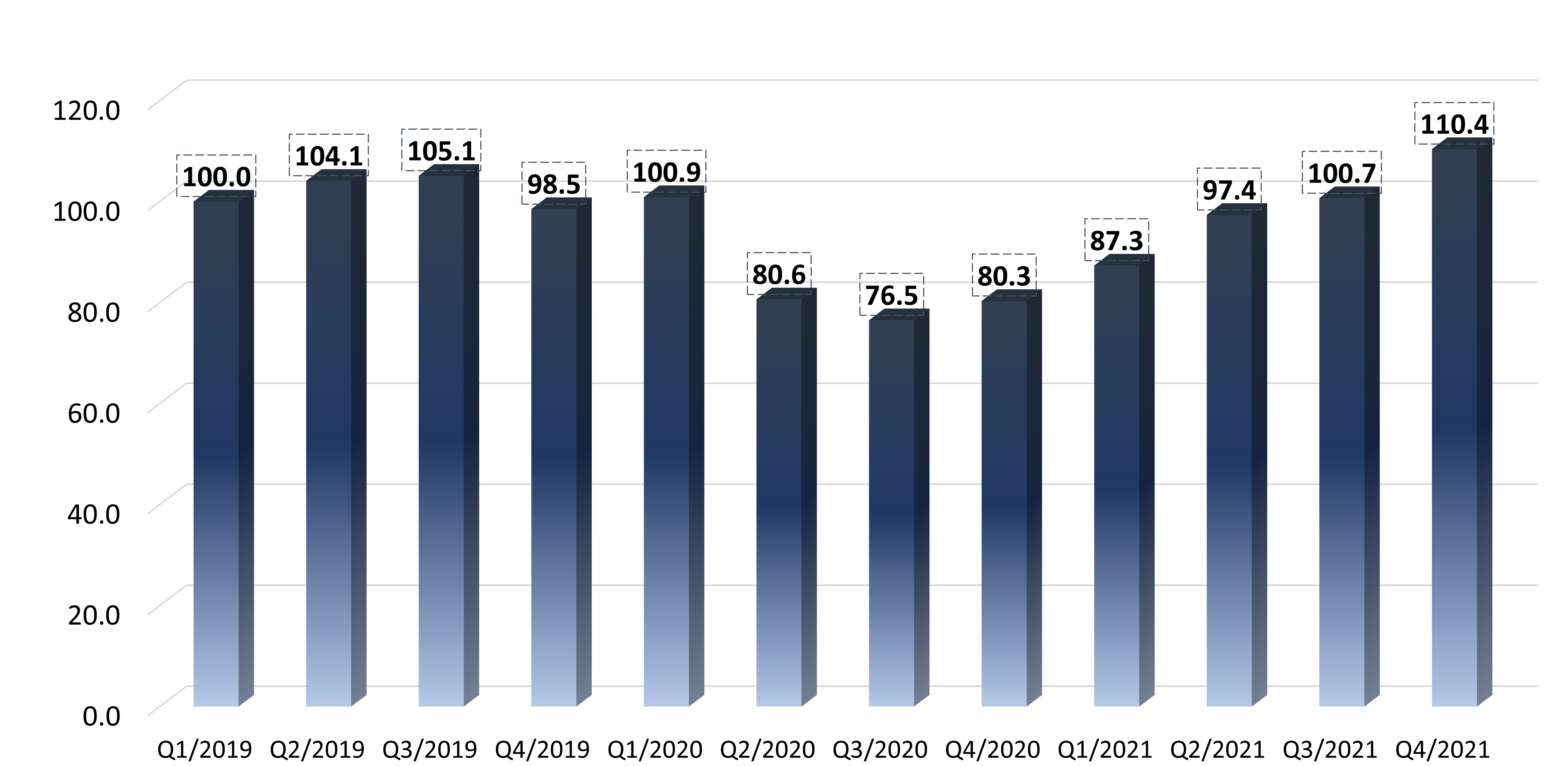 Net Billing represents work that was invoiced and we noted an increase in every quarter from Q3 2020. During Q3 2021 and Q4 2021 invoicing was higher than the index figure for the first time since the beginning of the pandemic. This means that workload is the highest we have seen for a very long time, including the pre-Covid era.
Net Billing represents work that was invoiced and we noted an increase in every quarter from Q3 2020. During Q3 2021 and Q4 2021 invoicing was higher than the index figure for the first time since the beginning of the pandemic. This means that workload is the highest we have seen for a very long time, including the pre-Covid era.
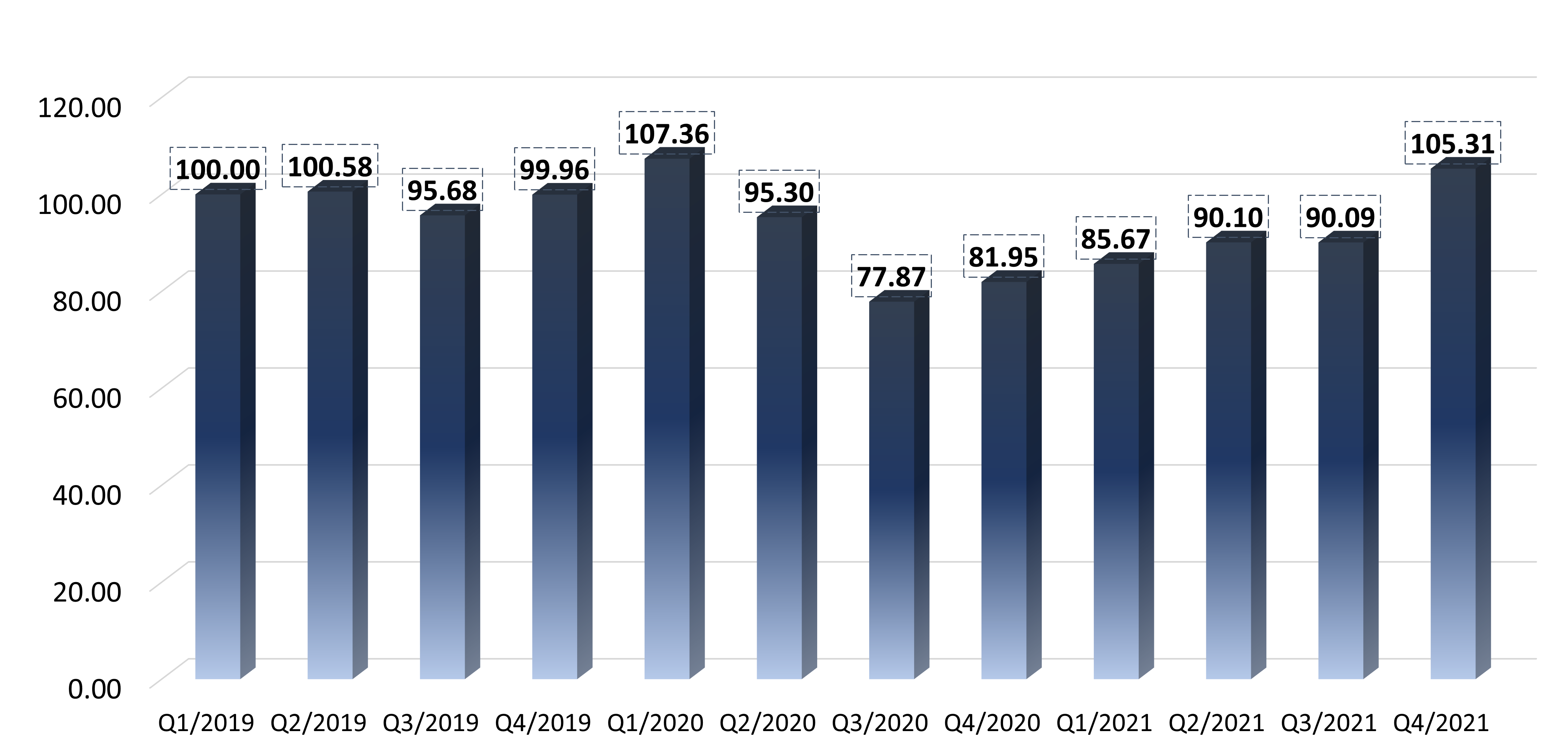 Net Revenue represents the net cash revenue collected. Following the positive Net Billing trend, we can see a consistent increase in cash collection since Q3 2020, and by Q4 2021 billing was back to pre-Covid levels. This means firms are in a more stable place financially right now, which translates to hiring and investments in the business (such as renovations, technology, and more). It is also important to emphasize that Net Revenue figures only include revenue streams from projects/clients (and don’t include any funds such as grants or PPP).
Net Revenue represents the net cash revenue collected. Following the positive Net Billing trend, we can see a consistent increase in cash collection since Q3 2020, and by Q4 2021 billing was back to pre-Covid levels. This means firms are in a more stable place financially right now, which translates to hiring and investments in the business (such as renovations, technology, and more). It is also important to emphasize that Net Revenue figures only include revenue streams from projects/clients (and don’t include any funds such as grants or PPP).
 Backlog refers to the remaining fees/balance in contracts for the active projects in the firm i.e signed work that hasn’t been billed yet. Amid a small decrease in Q3 2021 (which again is mostly timing), we can see the backlog continues to improve every quarter since the big dip in Q2 2020 (i.e., beginning of Covid). Backlog is a great indicator of workload, and Q4 2021 had the highest backlog since the beginning of the survey. This indicates that the workload is very high right now and It’s very promising to see the backlog continuing to increase even with billing increasing as well.
Backlog refers to the remaining fees/balance in contracts for the active projects in the firm i.e signed work that hasn’t been billed yet. Amid a small decrease in Q3 2021 (which again is mostly timing), we can see the backlog continues to improve every quarter since the big dip in Q2 2020 (i.e., beginning of Covid). Backlog is a great indicator of workload, and Q4 2021 had the highest backlog since the beginning of the survey. This indicates that the workload is very high right now and It’s very promising to see the backlog continuing to increase even with billing increasing as well.
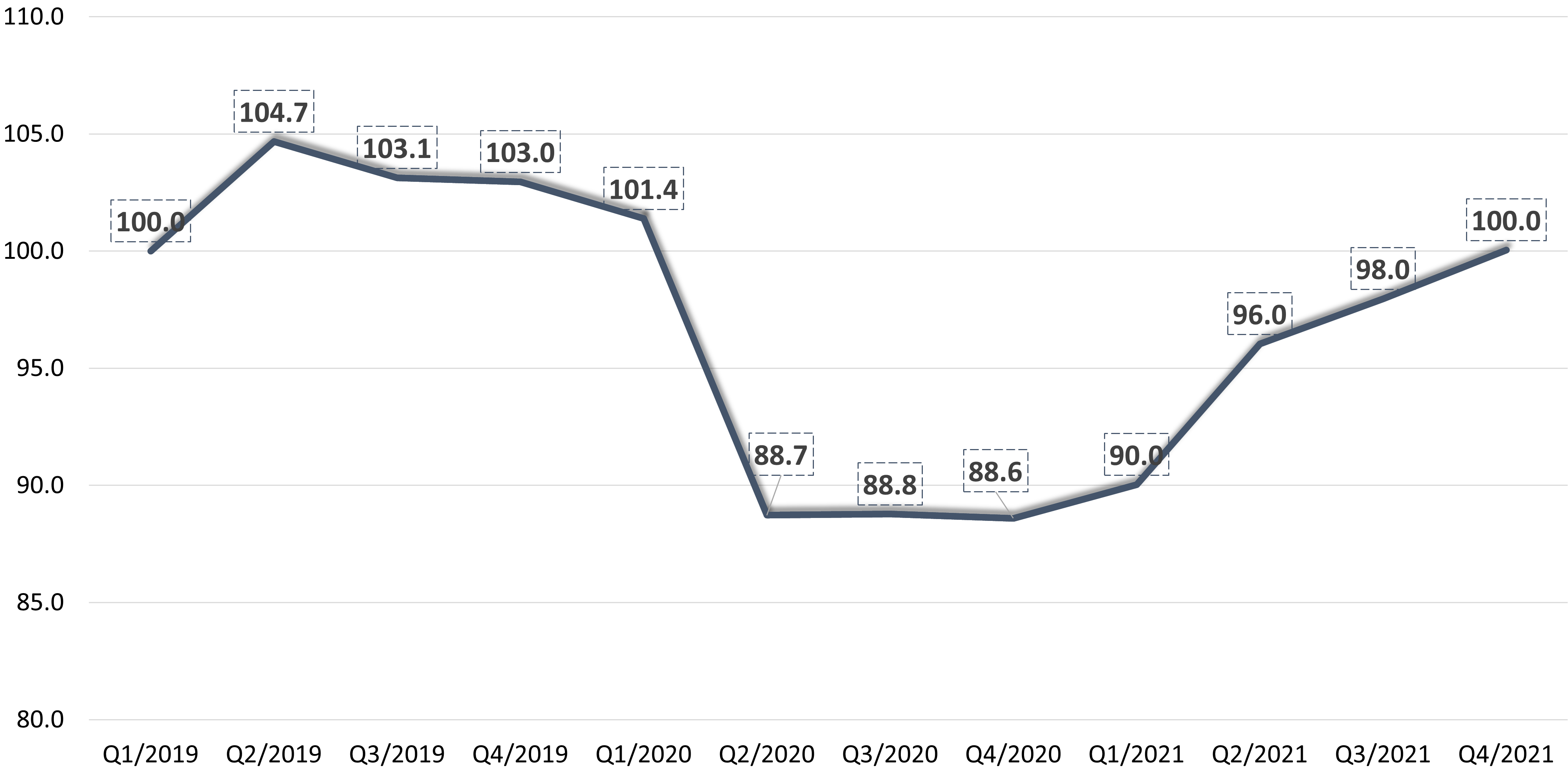 Number of Professional Employees refers to the number of technical, billable employees in the firm, (not including admin, IT, accounting or marketing staff). We are finally seeing staffing getting back to pre-Covid levels. Although the increase has been slower compared to other criteria such as backlog and billing, it still managed to get back to the index level. The increase in Professional Employees is due to the high workload in the industry but it lags behind because initially firms were reluctant to hire in Covid times due to the uncertainty as well as staff working remotely. Firms seem to be actively looking to hire at the moment, however it is much tougher than it used to be.
Number of Professional Employees refers to the number of technical, billable employees in the firm, (not including admin, IT, accounting or marketing staff). We are finally seeing staffing getting back to pre-Covid levels. Although the increase has been slower compared to other criteria such as backlog and billing, it still managed to get back to the index level. The increase in Professional Employees is due to the high workload in the industry but it lags behind because initially firms were reluctant to hire in Covid times due to the uncertainty as well as staff working remotely. Firms seem to be actively looking to hire at the moment, however it is much tougher than it used to be.
Specific Sectors
Although we can detect a high index in all criteria, the situation still varies significantly between different firms and sectors.
On the upside, the private residential sector, specifically single-family houses, has been consistently active and has continued to yield work since the early days of the pandemic and in recent months.
As for other sectors that slowed substantially during the pandemic such as housing , commercial and even public and hospitality projects, we have spotted a strong resurgence in the last two quarters.
On the downside, institutional work, such as libraries, higher education, hospitals etc., indicators are still very low.
To summarize, this is the first time since tracking started in Q1 2019 that all of the metrics reached or surpassed the index. We are pleased to see this and hope the trend will continue to progress in this positive direction or at least sustain it’s current levels. We will continue to track the numbers every quarter and report the industry trends accordingly.
Top image: The JACX by MdeAS Architects, Queens, New York, United States | Jury Winner, 2021 A+Awards, Office Building High Rise (16+ Floors)
Browse the Architizer Jobs Board and apply for architecture and design positions at some of the world’s best firms. Click here to sign up for our Jobs Newsletter.

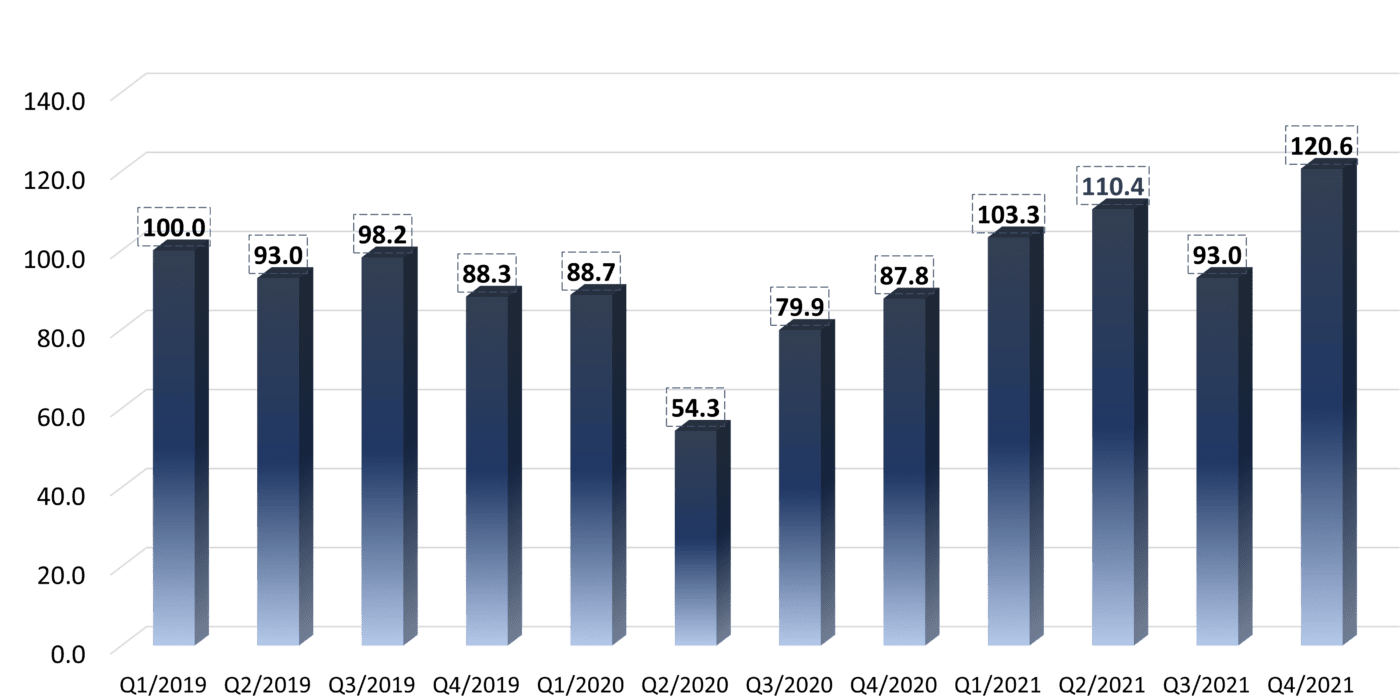

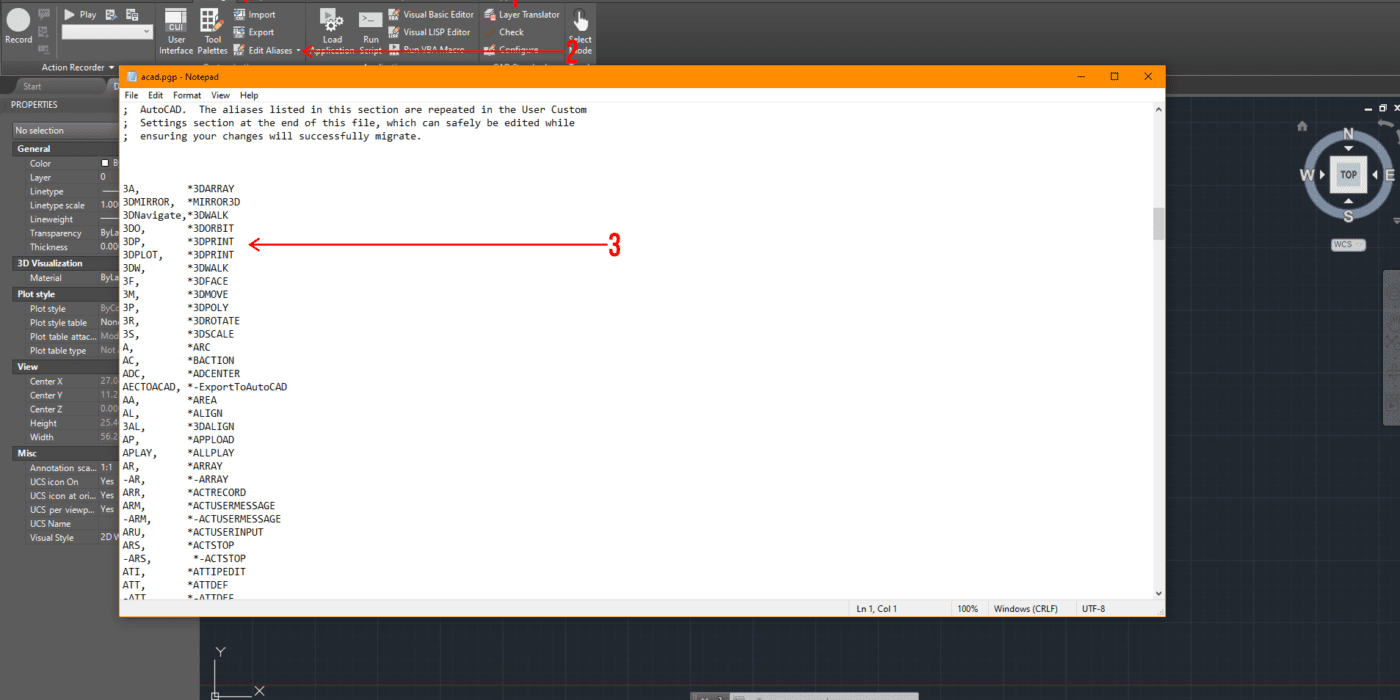
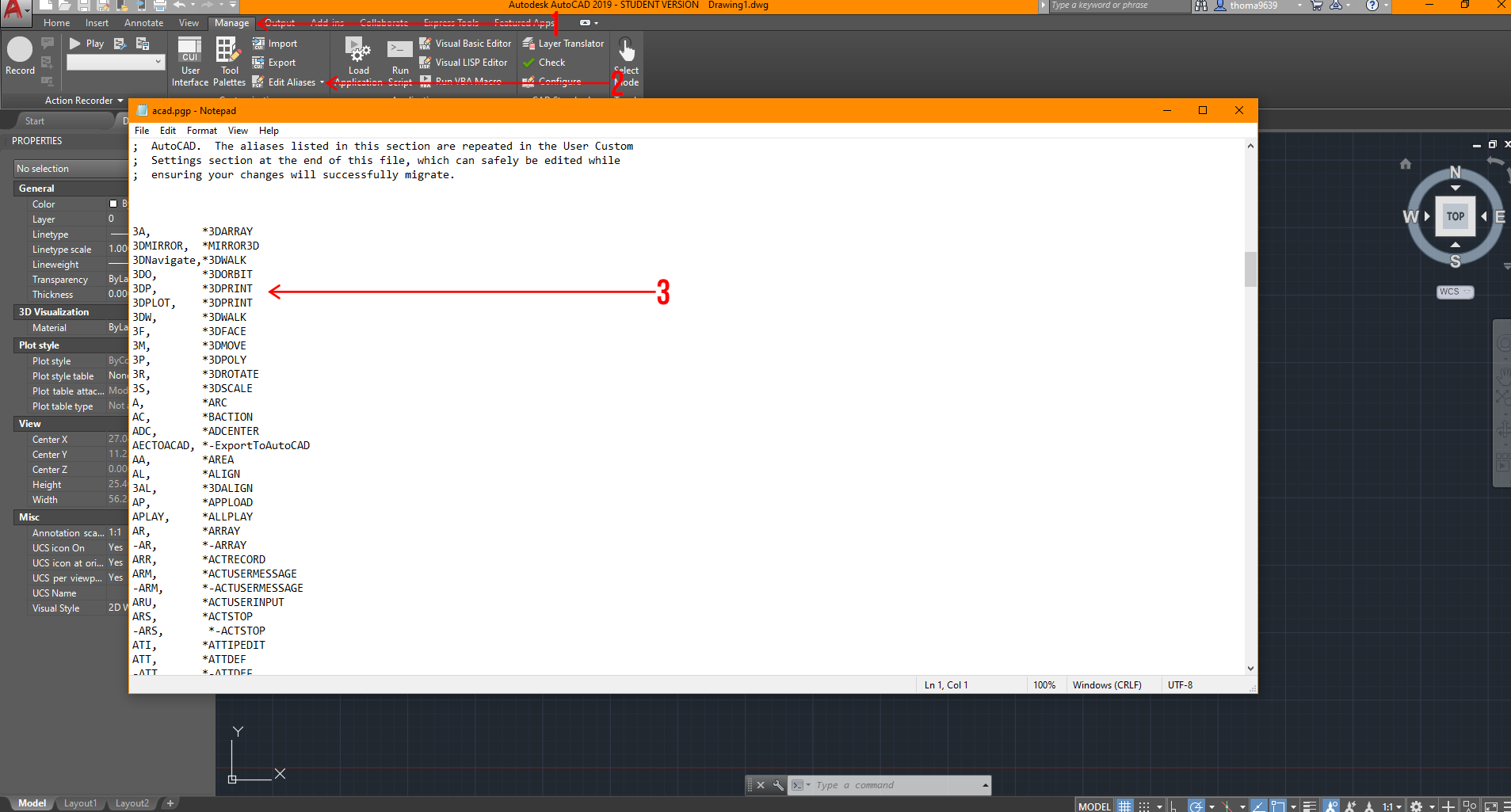 From here, you can customize all the shortcuts you need to one or a few keys to do multiple tasks. It’s important to make sure there are no duplicates in this notepad, or AutoCAD will be confused about what you are attempting to achieve.
From here, you can customize all the shortcuts you need to one or a few keys to do multiple tasks. It’s important to make sure there are no duplicates in this notepad, or AutoCAD will be confused about what you are attempting to achieve.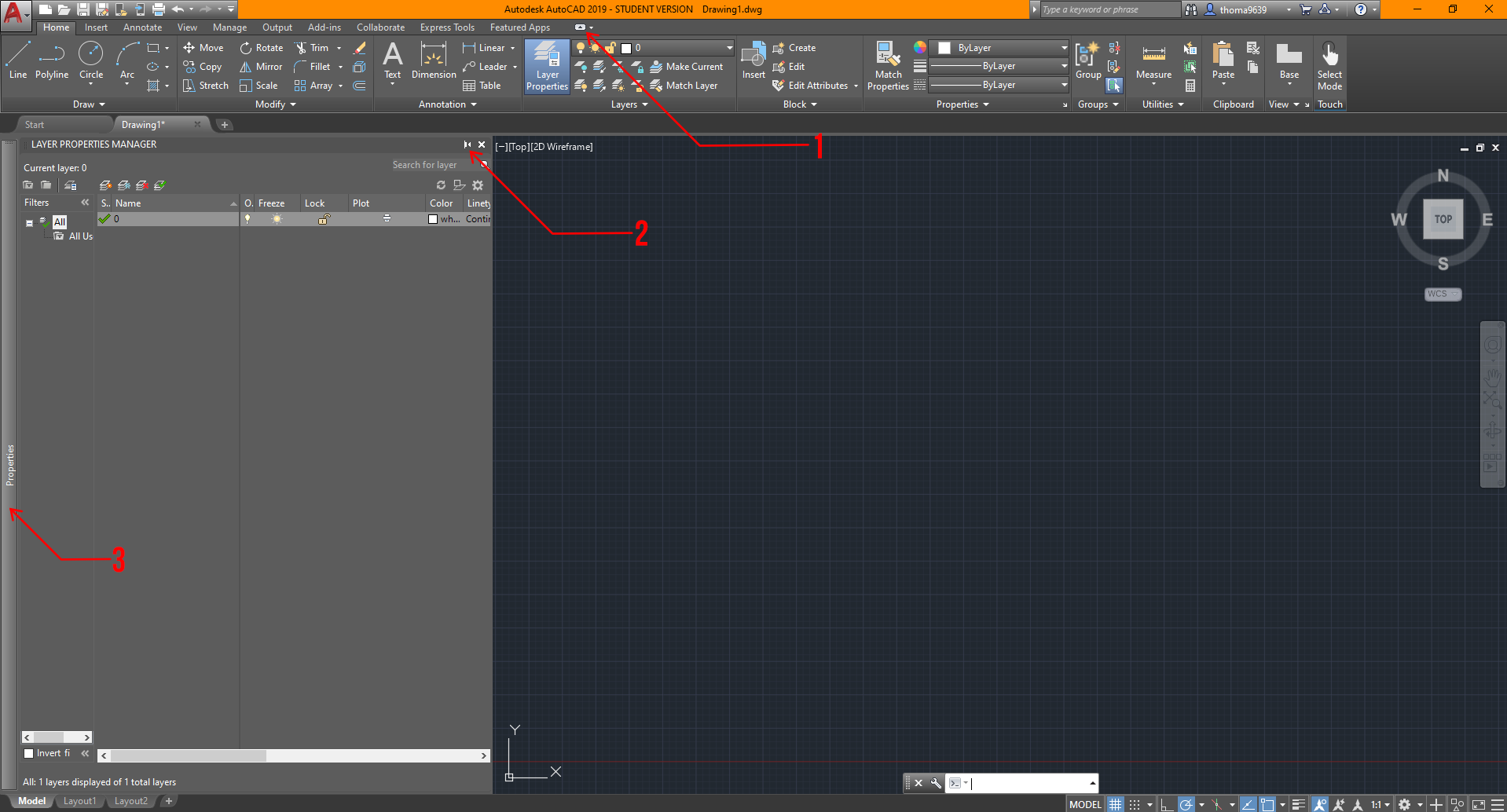
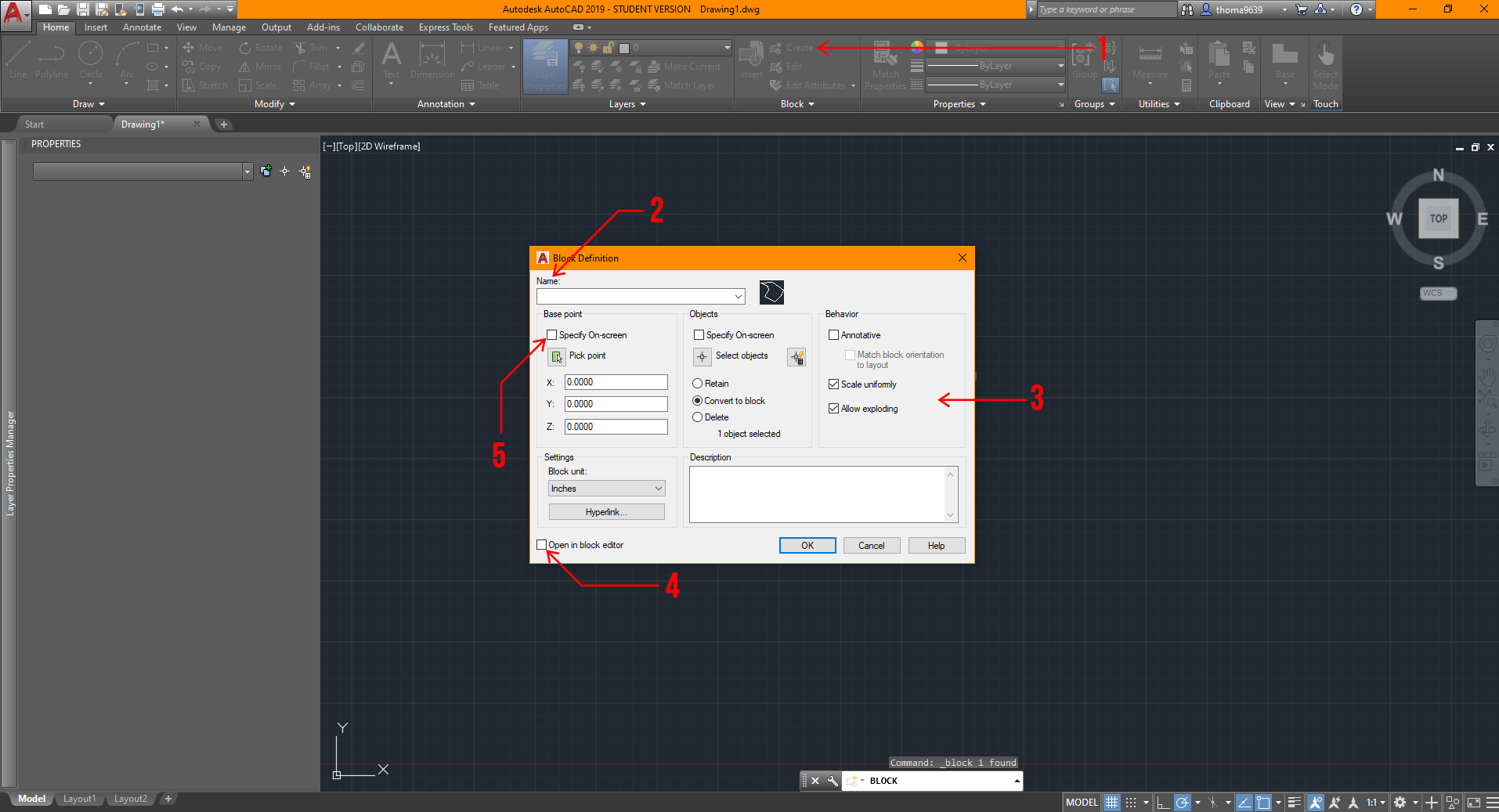 You can choose to select the object after, but I find it easier and quicker to select the lines or objects first before creating the block.
You can choose to select the object after, but I find it easier and quicker to select the lines or objects first before creating the block.